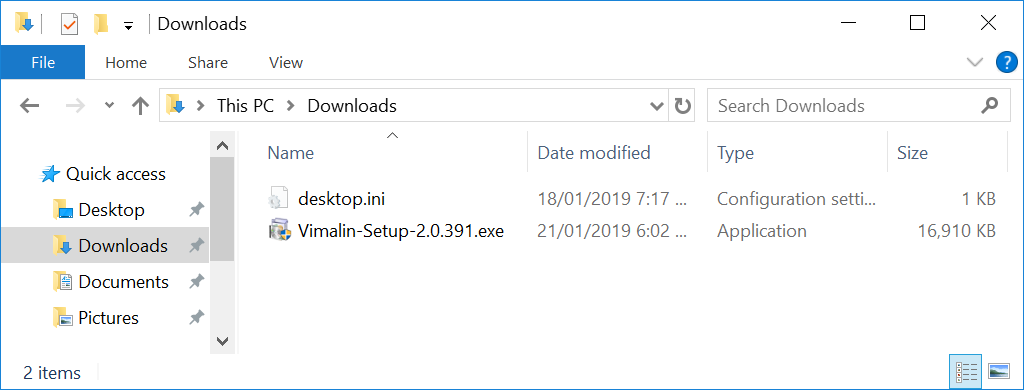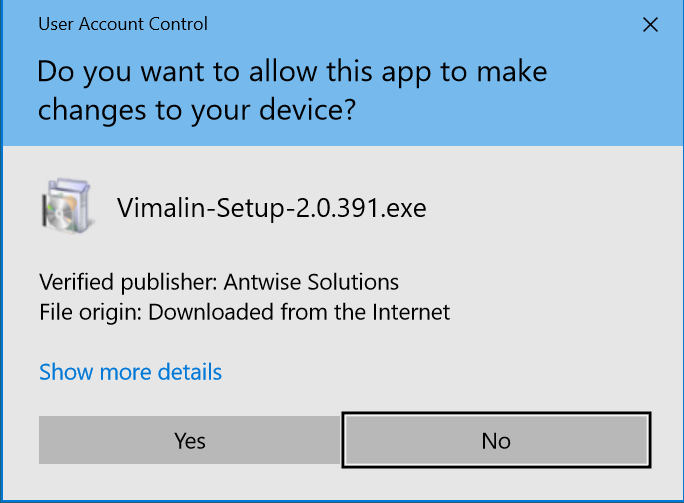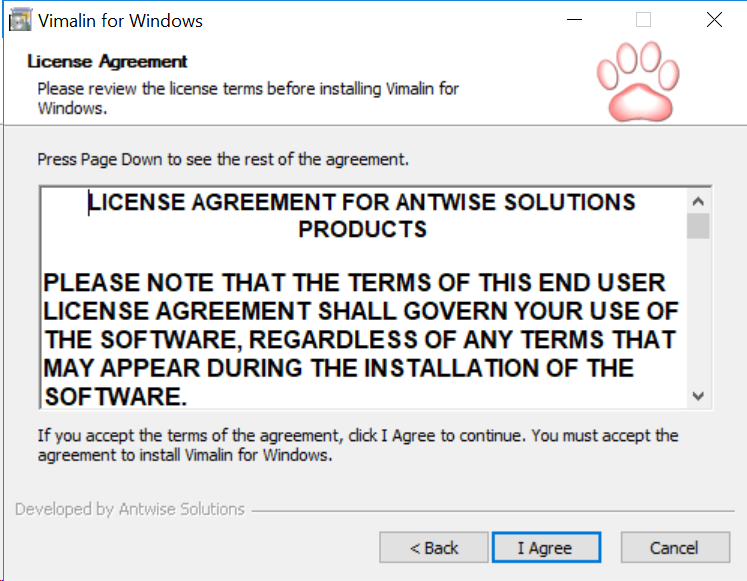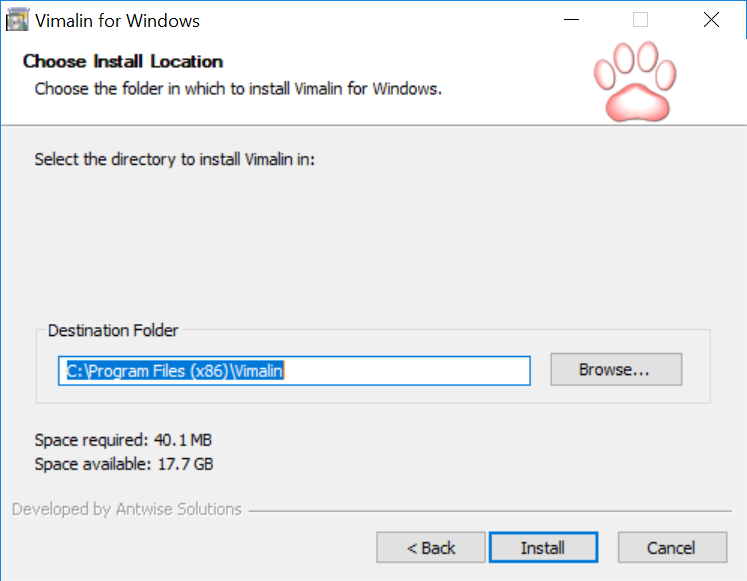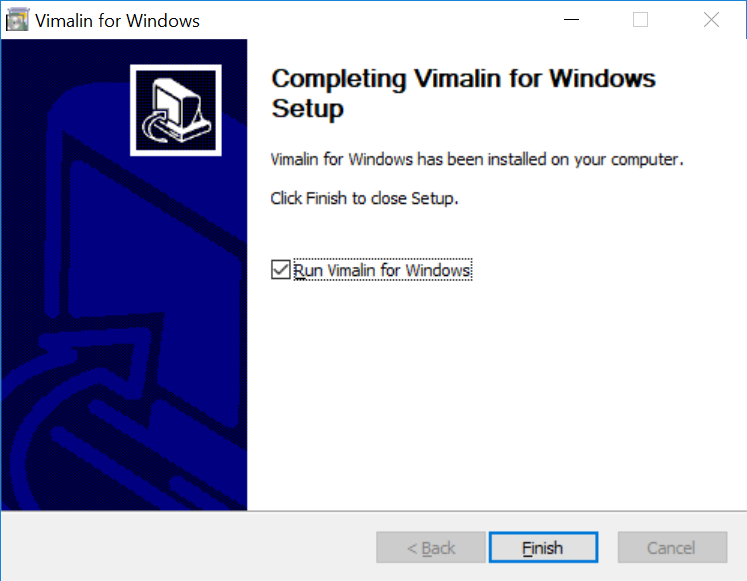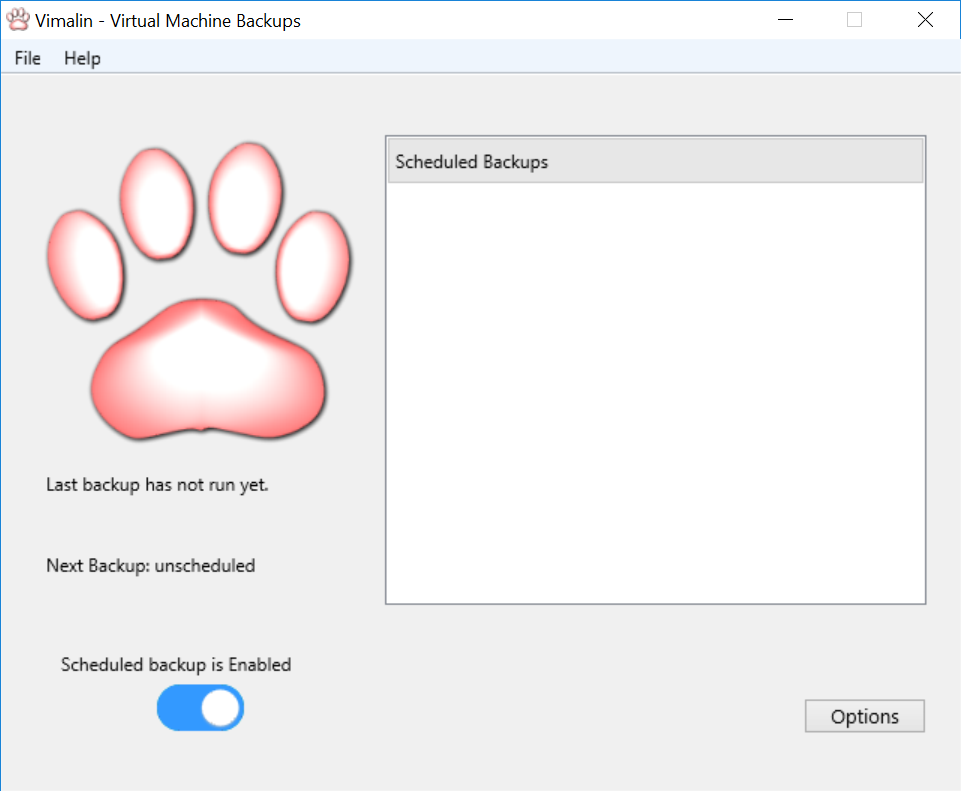Steps to install Vimalin
First get the installer from our download page, and a file named similar to the one below (Vimalin-Setup-2.0.391) will be located in your download folder.
In order to install you have to run the installer. You do this by double clicking the Vimalin-Setup-2.0.nnn.exe file.
You will get a popup with a question if you want the installer from “Antwise Solutions” make changes to your system (click Yes)
and after that you will get the following screen.
Select “Next” to continue.
Which then presents you with the license used, you’ll have to agree with the license in order to continue to the next steps. Click the “I Agree” button.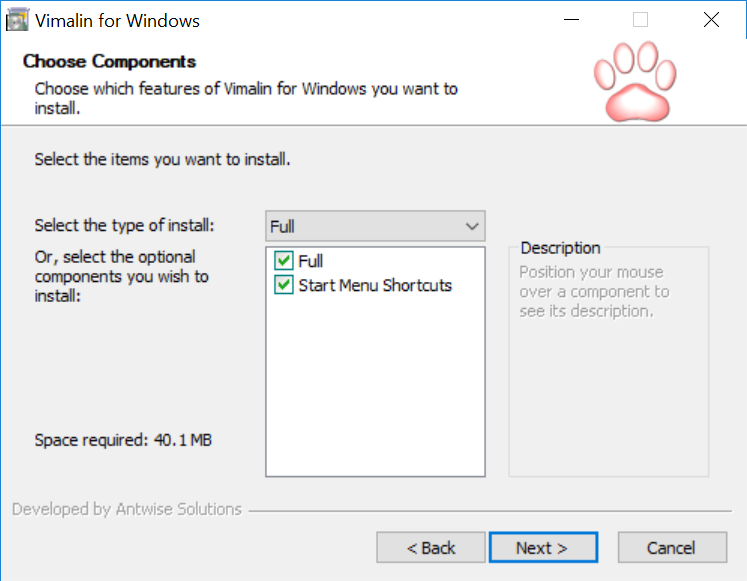
Now you can select which components you want to install. We recommend to you to use the default settings and just click “Next”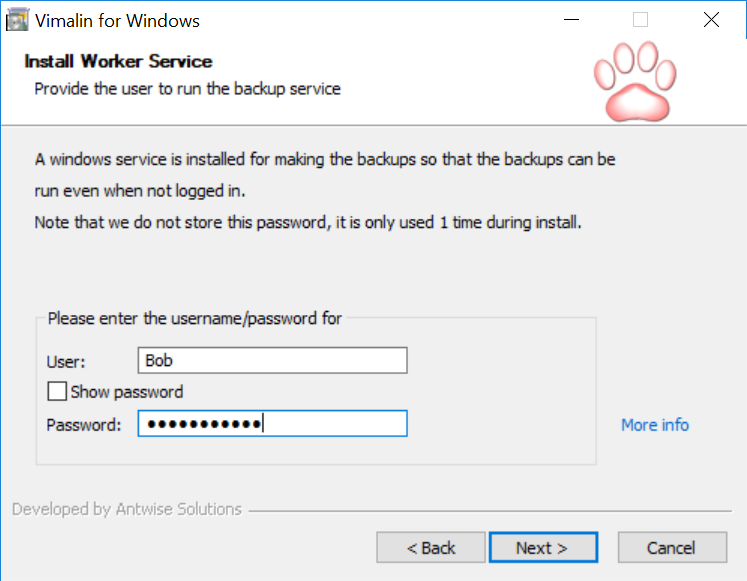
Which then brings you to the page to configure the worker process. The user name/password fields are required to fill in and the user name field is prefilled with your Windows user name.
There’s a “more info” link on that page to explain to you why we need this information from you.
The short version is that it needs your password so that it can install the worker process which runs in the background.
The worker process eventually is what schedules your backups and takes care of the actual backup even when you don’t have the Vimalin application running.
Enter your password and click Next.
You can change the location to install here. Normally the default location is fine, click “Install”
You will see a progress bar running and some black boxes popup.
Then when successful you get this screen:
After that you will find the Vimalin in your start menu and after starting up you are welcomed to this screen:
As you can see the backup functionality is enabled and no backups have yet been scheduled.
Next up is: Configuring Vimalin – Set a backup Target