Install Android x86 in VMware Fusion
Thanks to the Android x86 project you can run Android as a VM in VMware Fusion. Getting this to work requires a few additional steps that are not exactly obvious. So I figured to write this post.
For this post I used the latest release Android 9.0 r1 which you can download from OSDN with this direct link android-x86_64-9.0-r1.iso
Install Android 9.0 as a VM
In VMware Fusion, from the menu select File -> New.
You will get the following screen:
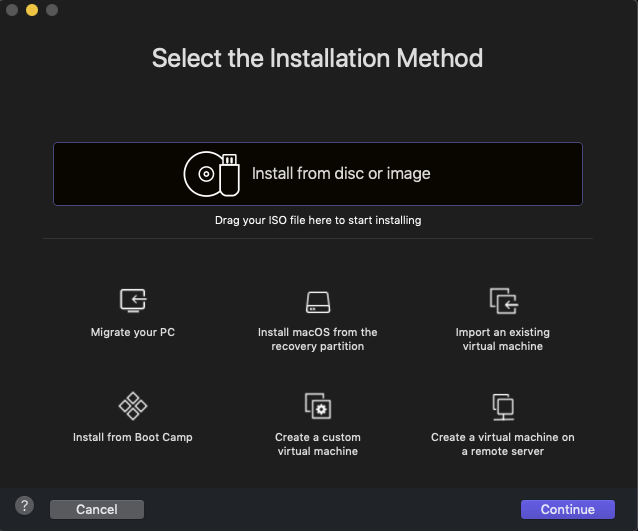
Drag your downloaded .iso file onto the designated area and press the Continue button.
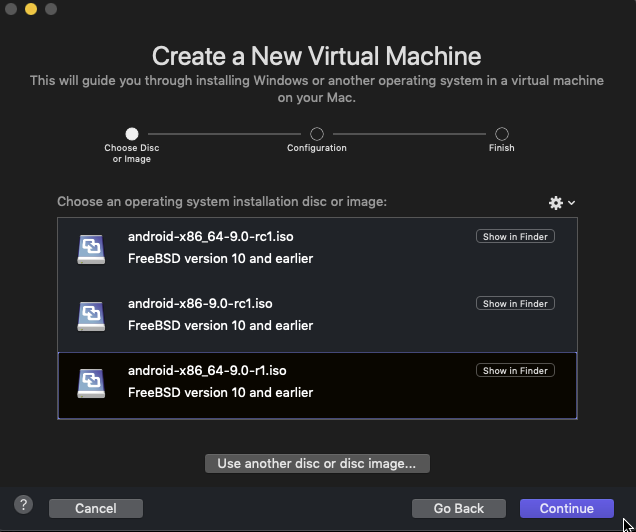
As you can see I had installed android earlier. The “New VM” wizard comes with the .iso file you dragged onto it selected and it detected it as “FreeBSD 10 or earlier”. That guest OS type isn’t exactly correct, but it doesn’t matter for getting this to work. Select “Continue”.
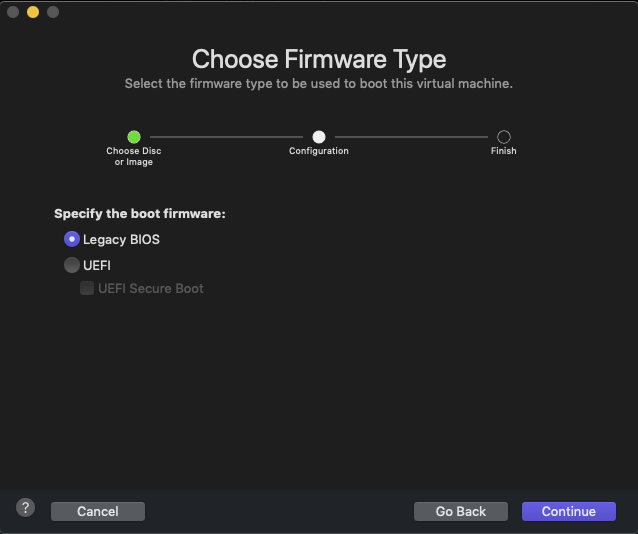
For the firmware option, it is recommended to stick to the “Legacy BIOS”. Click Continue again.
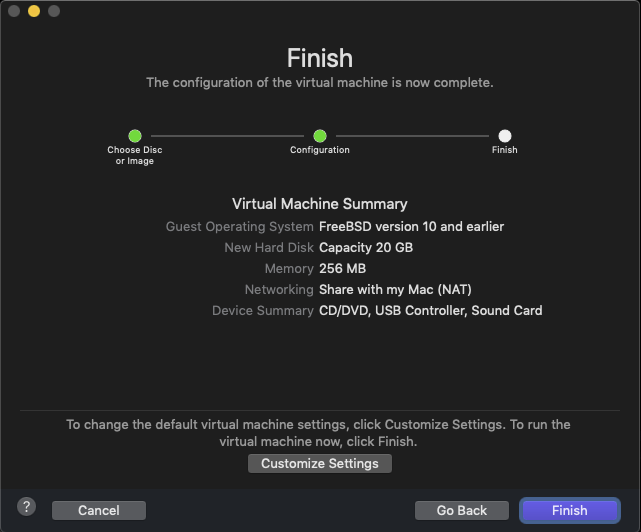
Customize Virtual Hardware
Here we click on “Customize Settings” and not “Finish” as the defaults need to be tweaked for the VM to run better. When you click “Customize Settings you first get an opportunity to rename your VM to something better.
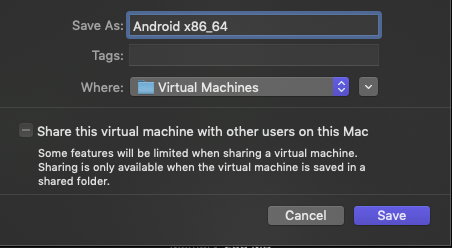
I figured to call the VM “Android x86_64”, but name it anything you like. Then press Save.
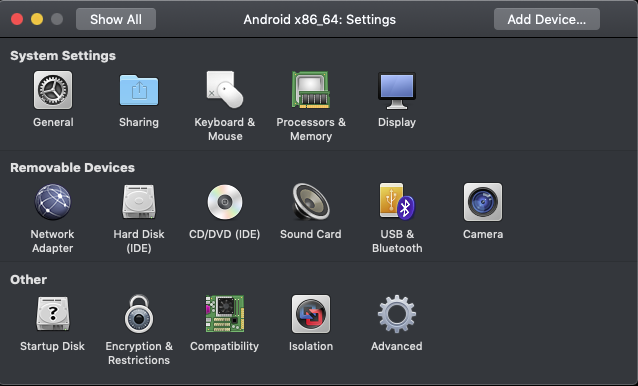
Here we can change the default VM settings.
Click on “Processors & Memory”
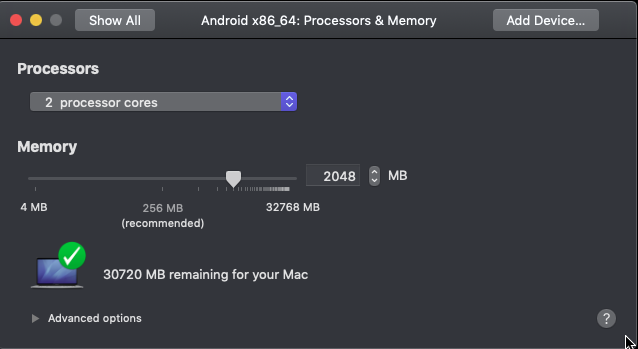
The default was 1 vCPU and 256MB of RAM. That’s really not sufficient, change to 2 vCPU’s and 2GB of RAM. More can be added later if it isn’t enough for your usage. No need to change any of the advanced options.
Click on “Show All” after making the changes.
That brings you back to the settings. Click on the “Display” icon to change the settings there.
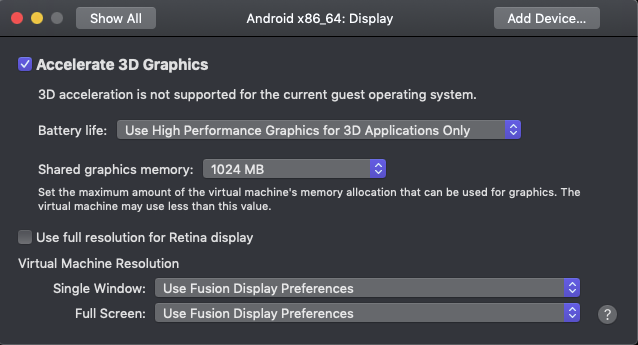
Enable 3D and change the shared graphics memory to 1024 MB.
Android Installation Walk through
Click back on “Show All” and close the “Settings” dialog. You can now boot your VM. It should come up with the following screen.
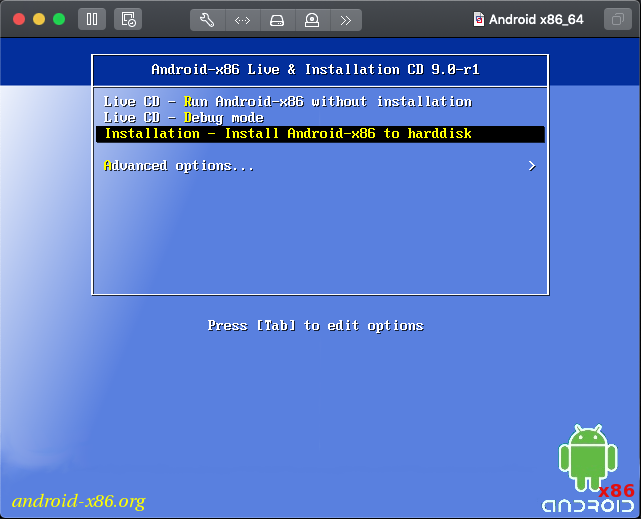
Select “installation” from the boot menu here as we are going to create it into a VM.
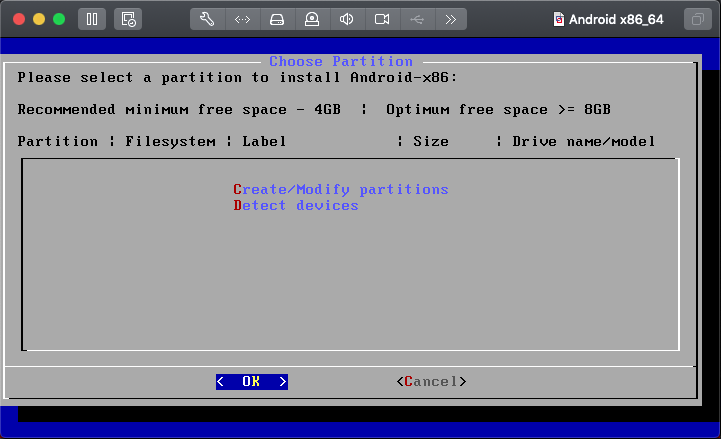
Partitioning the virtual disk
We are going to create a new “All in one” partition, type “C” to select the “Create/Modify partitions” option. With the arrow keys you can navigate on the options. Press the “Return” key with the “OK” button highlighted like here.
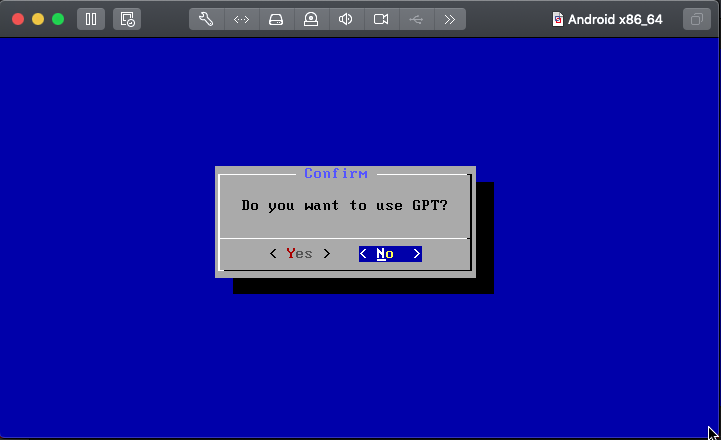
We are not going to use GPT, but MBR instead. So select “No” like the default and press “Return” once more.
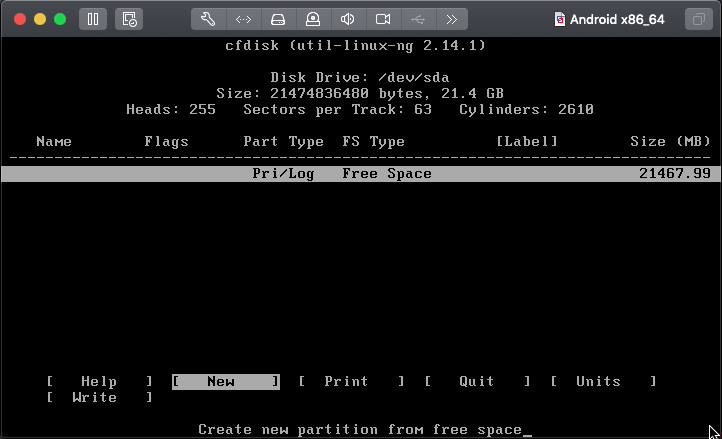
Use the “Right Arrow” key to select “New” and press Return.
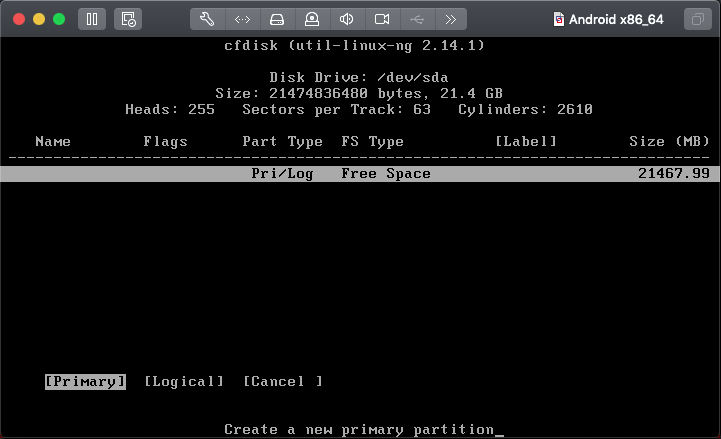
The partition wizard wants to know if you want to create a Primary or a Logical Partition. Choose the default (Primary) and press return.
After that it asks how big that partition should be. It will default to the whole disk. Which is correct.
size: 21467.98
Press Return again.
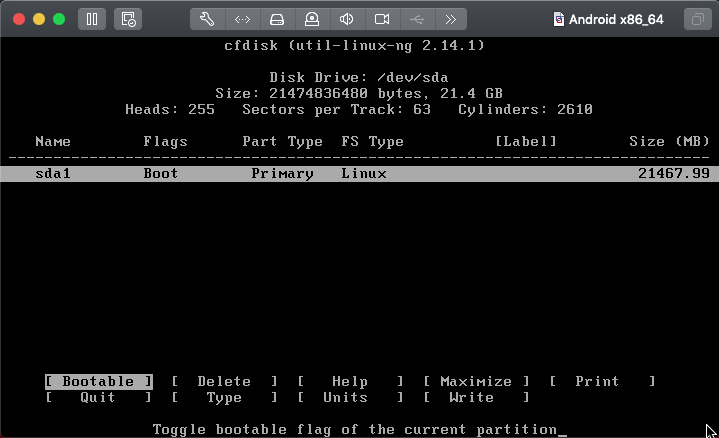
We need to make the partition bootable in order to be able to start up. So with “Bootable” selected as above press “return”. The “Boot” flag should show up, just as in the screenshot above.
Arrow right a few times to go to “Write”
Press “return”
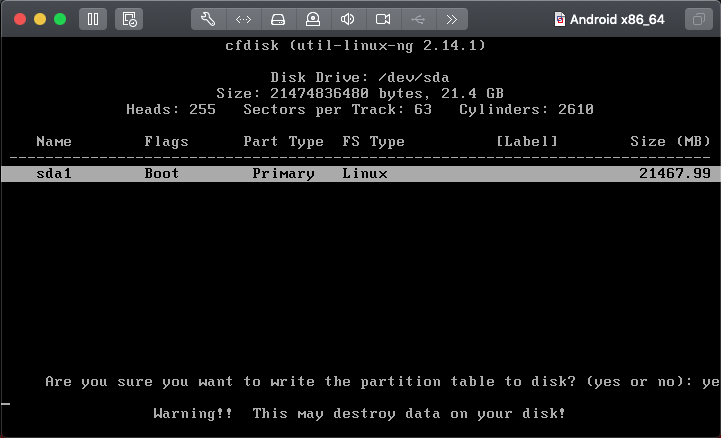
You are asked if you are sure as it is a potentially data destroying operation. This is a new virtual machine, so yes we are sure. Type “yes” -without typing the parentheses- and press return. As you can see in the above screenshot, the letter “s” fell off the screen. Don’t worry about that.
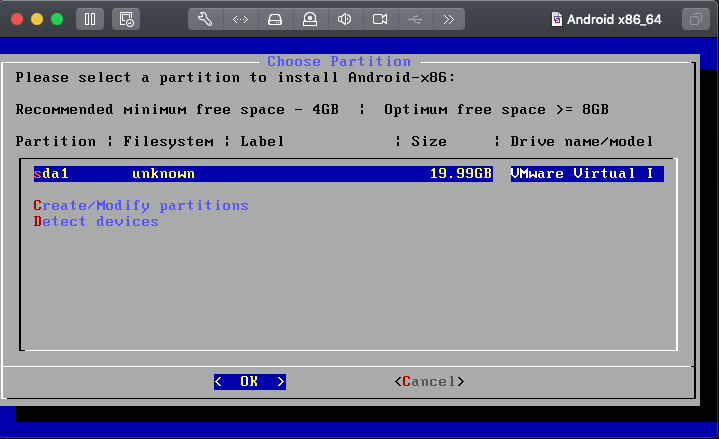
Once we have a partition, we can select it.
Select “OK” and return once more.
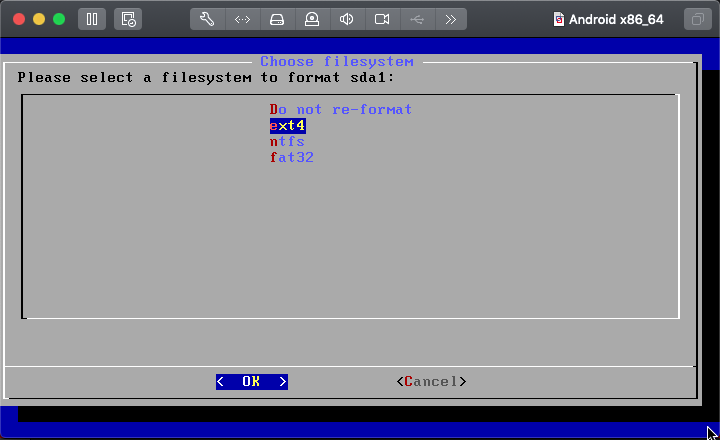
Our partition needs a file system, select ext4 and continue.
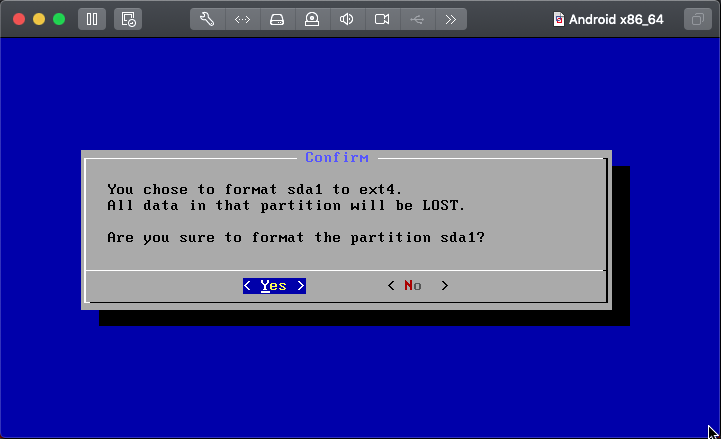
Yep, format as ext4, Select Yes and continue.
Install a boot loader
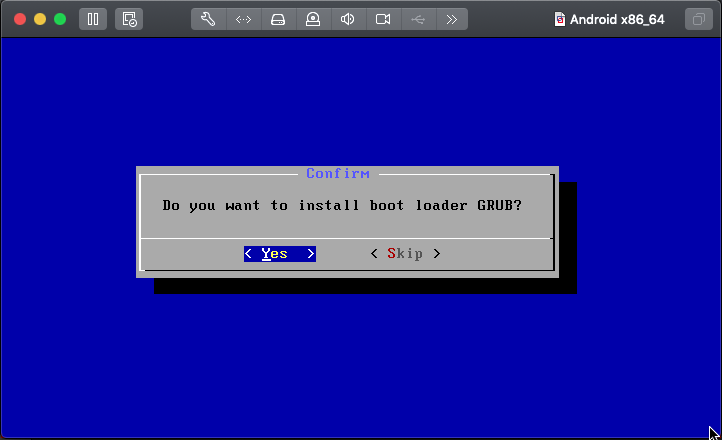
Choose to install the GRUB boot loader.
Select Yes and continue.
Copy the installation files to the VM
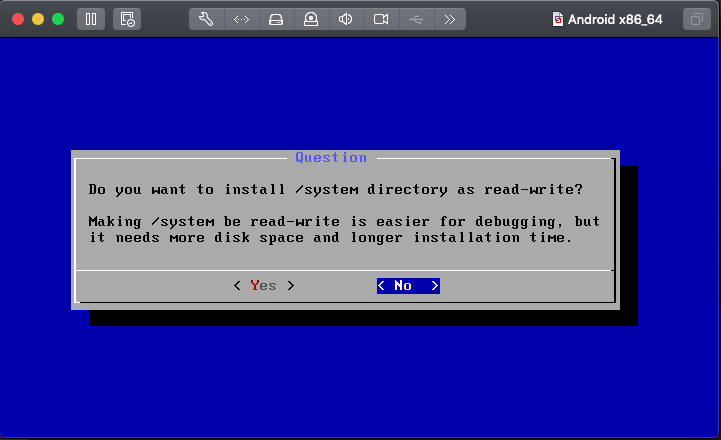
We do not need system read-write so keep it read only. Select “No” and continue. The installer will copy all the files to your virtual disk and once that completes, the following screen appears.
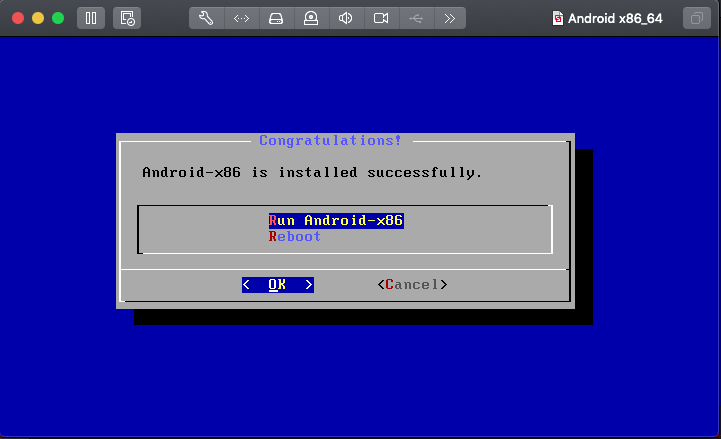
Fix the problems
You can try the “Run Android-x86”, but it won’t work. You’ll get a blinking cursor, so you might just save yourself the trouble of having to press reset in the toolbar and go straight for a “Reboot”.
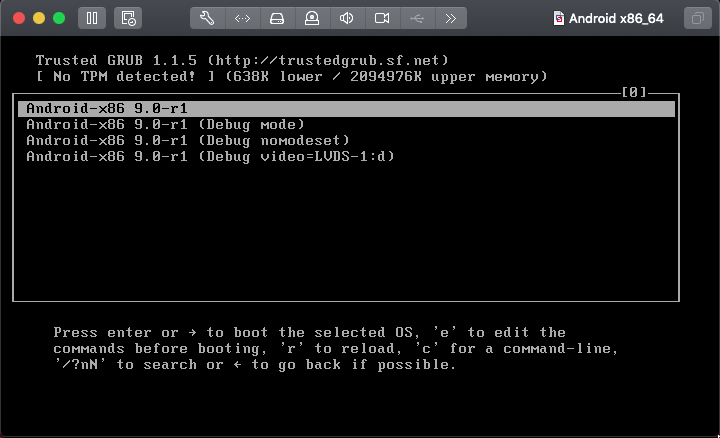
Android is now installed on your virtual disk. However trying the first options gives you a black screen and all the other “Debug” options give you a screen with text scrolling by that all stops at “USB video class driver”
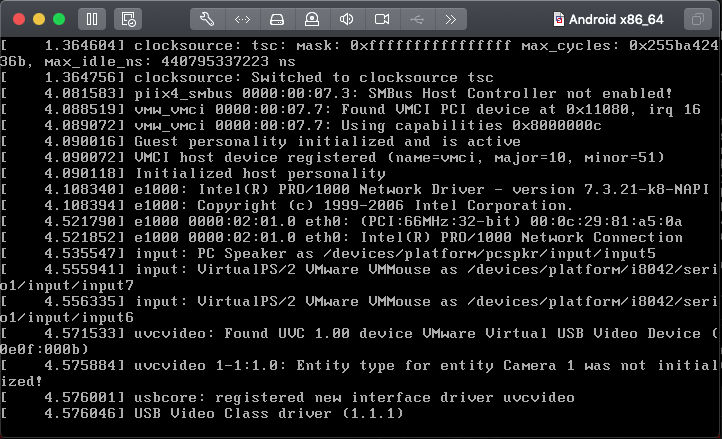
Not exactly great.
But it can be fixed.
Adjust boot options
So reset the VM, get back to the “Grub options” screen from above.
Select “debug mode” and press the letter “e”, the on line “kernel” press “e” again to edit.
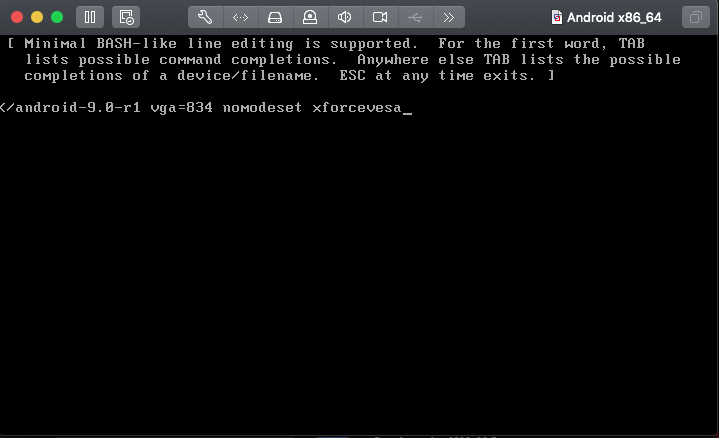
At the end of the line add “vga=834 nomodeset xforcevesa” like above. Press return to get back in the previous screen and press “b” to boot with the new changed kernel parameters.
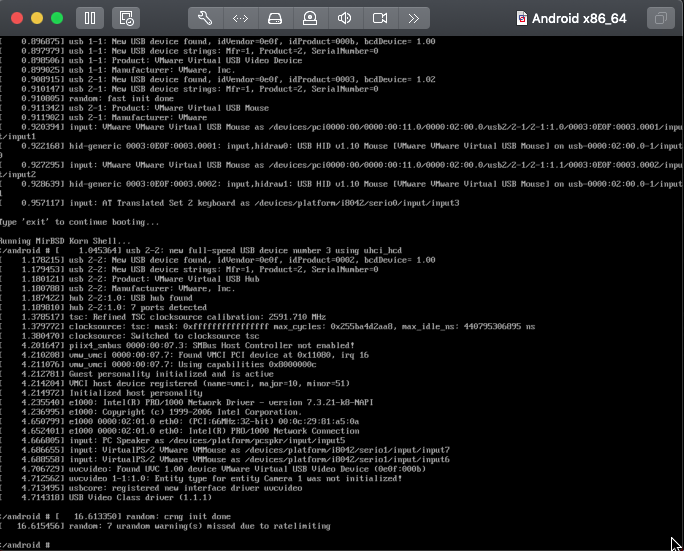
Let it boot. Android might appear to hang at the end, but if you press “return” then you will get a prompt.

Remount the disk as read/write
At the prompt do the following
Now remount the partition so you can make changes:
mount -o remount,rw /mnt
Then edit the default menu file for grub in vi:vi /mnt/grub/menu.lst
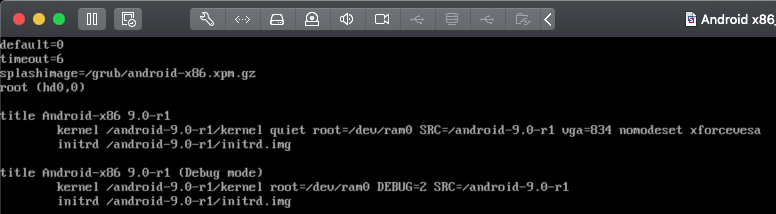
Use the cursor keys to navigate to the first line that has “kernel” at the front. Press “Shift+a” to move the cursor behind “/android-9.0-r1” then press space and add:vga=834 nomodeset xforcevesa
at the end of the line.
Save your changes in vi by pressing the Escape key, the type the letters :wq
which should save your changes to the menu.lst file if all went well.
Reboot the system:cd /
reboot -f
and the system should reboot into the graphical Android environment.
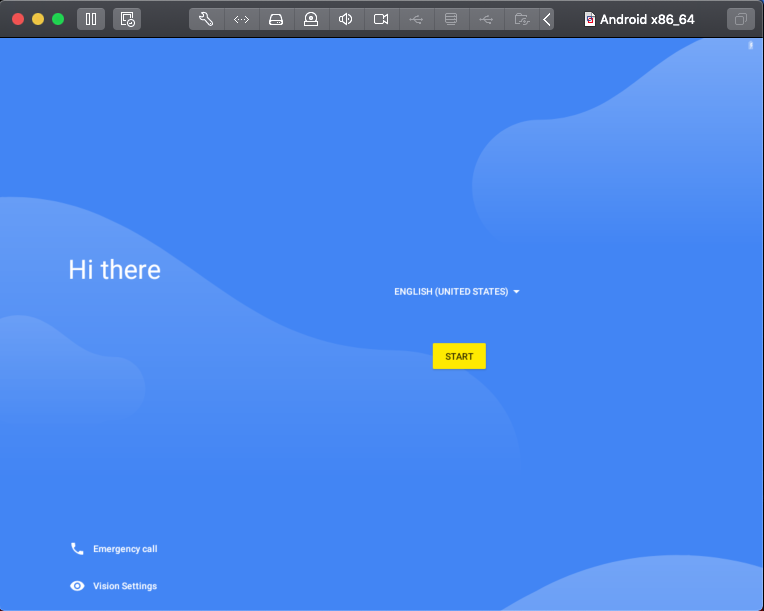
Success
That’s it.
From here it is a matter of following normal Android steps except for the network settings.
For networking select “Virtual WiFi” and it should work OK.
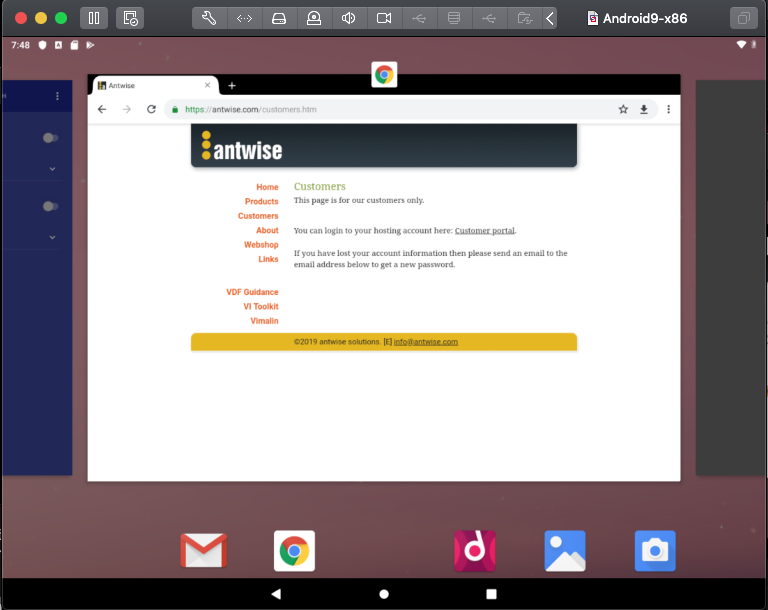
All the steps above have been reported to work equally well in Workstation Professional 15.5.1
The following links have helped a lot while I had the initial issues getting this to work:
https://www.itsmdaily.com/install-android-on-vmware-fusion-osx/
and this one (in particular the steps from stack exchange user ajira:
https://android.stackexchange.com/questions/144535/android-x86-marshmallow-not-booting-on-virtualbox-and-vmware-workstation#155950
Now that you are here. Please check out our product “Vimalin“. It has been designed for making your life easier to get good backups of your VMs. We support VM’s running in VMware Fusion, VMware Workstation and VMware Player.
More info at our main page