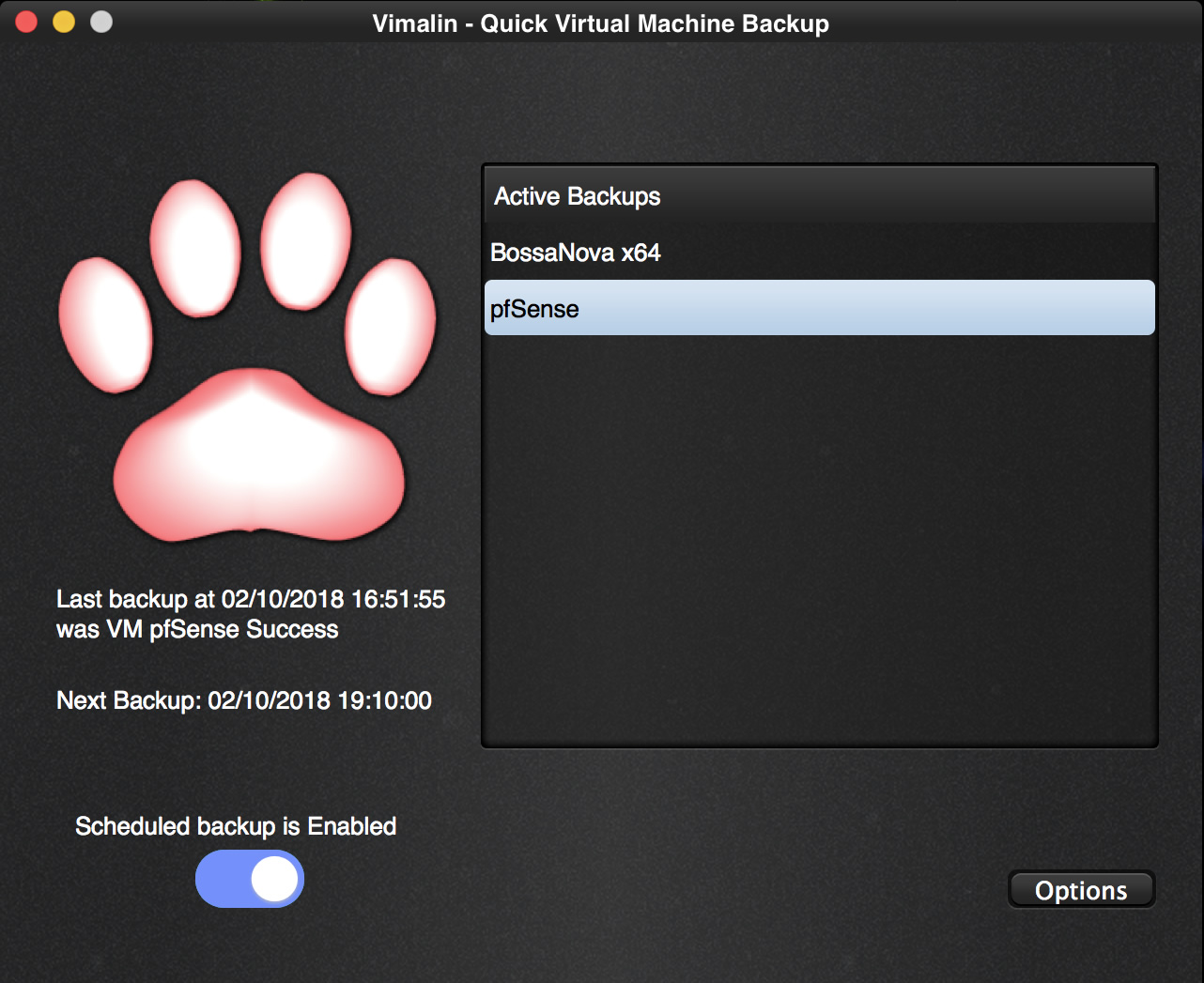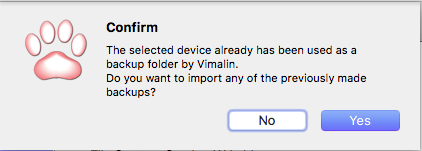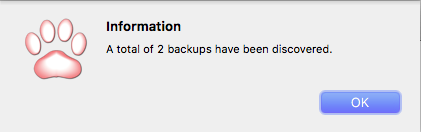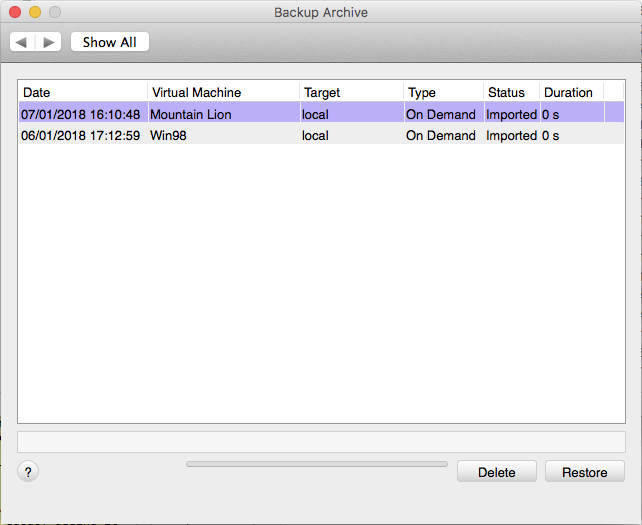Backup your VMware Fusion VMs, even when they are still running
Making a backup can be problematic
Taking care of the data and time you invested in a virtual machine (VM) is one of the problems. In other words make sure to have good backups. For Time Machine, VMware recommends you to exclude virtual machines as you can’t make good backups with it (see [1] and [2]). The problem is similar with normal backup products on Windows.
You cannot normally make a backup of a machine that is still running. The reason is that the copy of the virtual disk would likely end up being corrupted. This is because there is a high chance that the disk is changed while you are copying the virtual disk file(s). File systems do not like that.
Some alternative solutions
A suggestion is to move your data out of the VM and save it at your host while accessing it via shared folders. This by itself breaks the encapsulation of a VM – have everything in one package. On top of that, shared folders aren’t very performant. Not an ideal solution either.
Of course you can make a manual copy of the VM when it has been shut down, but that means having to set aside time to do so. Now you also have to make sure to not forget doing so on a regular time.
Wouldn’t it be neat if you could make easy backups of your VMs in an automatic way and not having to worry if you left them running or not?
Enter Vimalin
The above got me thinking and work on a product called “Vimalin”.
With Vimalin you can schedule backups of your virtual machines. Vimalin uses VMware automation to detect if the virtual machine is running or not. If the VM is running at a time when the backup is scheduled then Vimalin knows about that. In that scenario it uses VMware snapshot technology to be able to make a consistent virtual disk copy. In that case it also copies the machine state and memory contents from your VM.
As a result when restoring the VM, you end up with a restored machine that looks exactly like it was suspended at the time of the backup. It does this all by using VMware automation and does not require you to install an agent in the VM. Both VMware Fusion as well as VMware Workstation Professional are supported.
You can read more about how to use Vimalin (including screen shots) in the online documentation
or you can download the latest version from our download page and test drive it for yourself.
There is a 60 day trial period. After 60 days it changes into the free version which still allows you to make backups or restore them, but it disables the scheduling and email notifications feature.